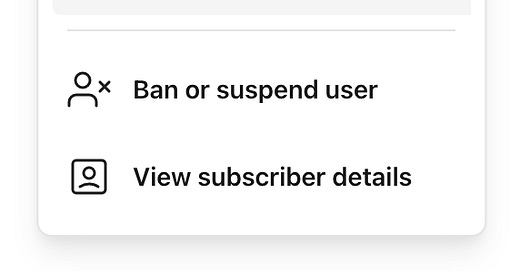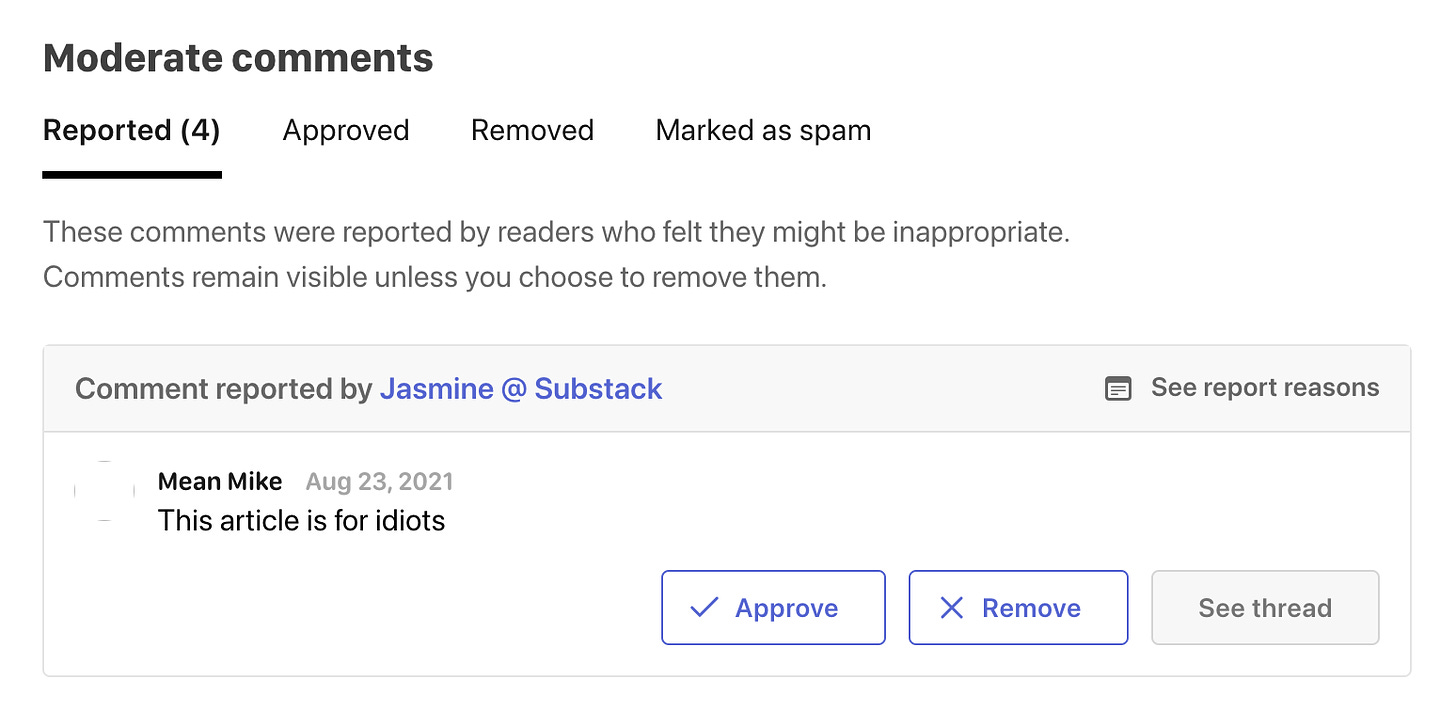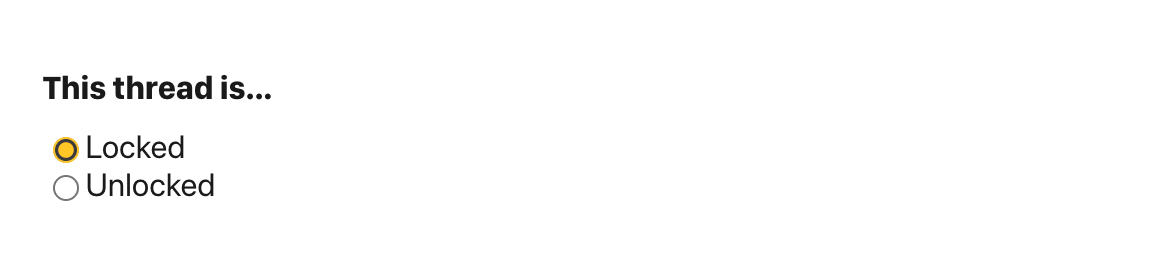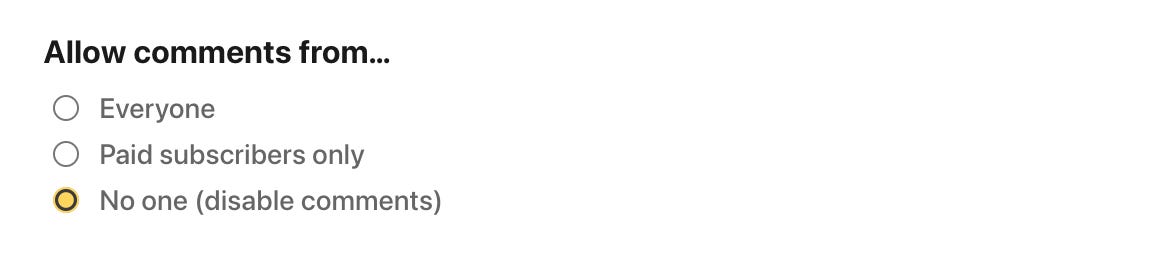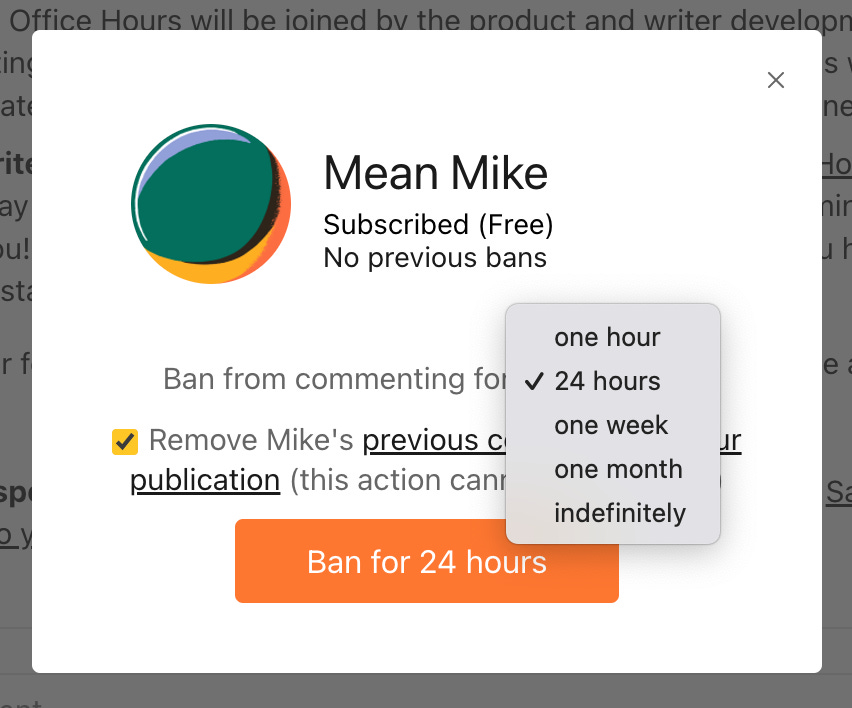As a writer, you may need tools to curate your community and avoid unwanted behavior and harassment. In this guide, we’ll provide an overview of Substack’s tools, including comment moderation, user bans, and more.
Moderate comments
Remove comments
If you receive an unwanted comment on your post, you can delete it by clicking on the three dots beneath the comment, then clicking “Remove comment.”
If you want to remove all comments from a banned user, you can instead click “Ban or suspend user.” The popup will display a checkbox with the option to “Remove that user’s previous comments on your publication.”
Manage reader-reported comments
Your readers can also help identify and report unwanted commenter behavior via the “Report comment” option in the three-dot comment menu. Readers are also prompted to leave a reason for their report.
Reader reports do not automatically remove the comment. Instead, publication admins will receive an email notification about new reports and a link to the “Manage comments” queue in your settings dashboard.
In the comment moderation queue, you can choose whether to approve or remove reported comments and view any relevant context. You can also see previously reported or deleted comments on your publication, as well as comments that have been removed by Substack’s anti-spam tools.
If you do not want your readers to be able to report comments, you can uncheck the “Enable comment reports” setting in your publication’s settings dashboard.
Lock post comments
You may want to “lock” a post or thread to prevent anyone from leaving new comments.
For a discussion thread, click the three-dot menu to edit the thread, navigate to the thread settings, and change the thread to “Locked.”
For a post, click the three-dot menu to edit the post, navigate to the post settings, and select “Allow comments from No one (disable comments).”
Ban or suspend users
Ban users from comments
If you receive a harassing comment, you may want to ban or suspend that user from commenting on your publication altogether.
In the three-dot comment menu, click “Ban or suspend user.” In the popup, you can select the length of the ban or suspension and whether you’d like to remove all that user’s previous comments on your publication.
Ban users by email address
You can also ban users by email address from subscribing and/or commenting on your publication.
Go to the “Community” section of your settings dashboard, then click “Manage bans.” On this page, you can either:
Type a list of emails in the dialog box, separated by commas.
Upload a .csv file listing each email in a separate line, without commas.
After uploading emails, you can select whether you want to ban those users from commenting, subscribing, or both. You can also decide how long you want the bans to last.
The Manage bans page also displays a list of all banned users, when each user was banned, when each ban expires, and the comment for which the user was banned (when applicable). You can also click “End ban” next to a particular user to end their ban early.
Limit reader email replies
By default, any reader can email you by replying to a post email or emailing yoursubdomain@substack.com.
In your settings dashboard, you can instead limit who you want to receive emails from: everyone, all subscribers, paying subscribers, or nobody.
We hope these tools will help you cultivate a safer and more constructive community.