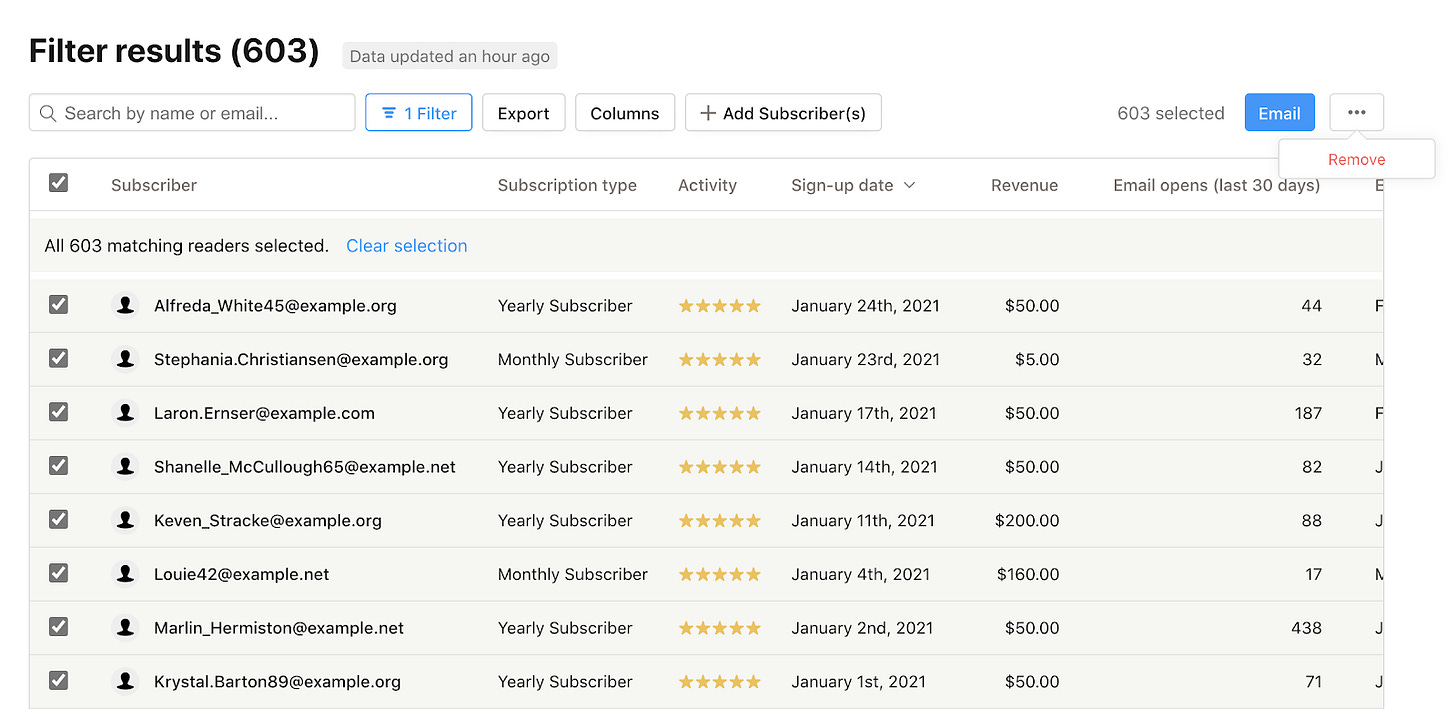A guide to your subscriber dashboard
Who is subscribing to your Substack? In this guide, we’ll walk you through your subscriber dashboard.
As your Substack grows, you may find yourself wondering who your subscribers are. In this guide, we’ll walk you through your subscriber dashboard, including how to:
Customize your dashboard view
Filter your subscriber list
Understand your subscribers’ behavior
Send targeted emails to a subset of subscribers
For a quick walkthrough, watch our video tutorial:
Customize your dashboard
To access your subscriber dashboard, go to https://yourdomain.substack.com and click “Dashboard” on the top-right (make sure you’re logged in). Then click the “Subscribers” tab at the top.
We display a few basic columns by default, but you can add more information to your dashboard by clicking the “Columns” button, checking the columns you’d like to see, and clicking “Apply.” These columns will appear as the default view when you return to your Subscribers page. If you’re not sure what a column means, mouse over the title and a description will pop up.
You can also click any column’s header to order your subscriber list by that column, ascending or descending.
Note: Not all the data is updated in real time, so we can only guarantee accuracy up to the last “Data updated” date. On average, data on this page is about half an hour old.
Filter and segment your subscriber list
By default, we display your full subscriber list. If you’d like to view a subset of your list, you can add a filter. For example, you can use filters to produce a list of only your paid subscribers, subscribers who are active commenters, or subscribers who have opened your emails more than 10 times over the last 30 days.
To create a filter, click the “Filter” button, then fill in the relevant parameters. Click “Add a filter” to add another filter. When ready, click “Apply” to update and display the segmented subscriber list.
To remove the filters, click “Filter” again, then click the “X” next to a specific filter or “Clear all” to remove them all.
To email your filtered subscribers, click the top-most checkbox at the top right. By default, this will only select the first 50 subscribers, but clicking “Select everyone” will select all subscribers who match the criteria. Then click the “Email” button that appears on the top-right of your list.
After selecting a subscriber set, you can take several actions to interact with them:
Send a targeted email
Remove them from your list
Give a complimentary subscription
Export your list and data as a CSV
We’ll walk you through each of those options below.
Send a targeted email
You can use the subscriber dashboard to send emails to a subset of your subscribers. For example, you may want to send a thank you email to your earliest subscribers, or a special offer to the free subscribers who open emails most frequently.
Start by filtering and segmenting your subscriber list, following the instructions above.
From here, you can write an email as you normally would on Substack, then send it when you’re ready. This email is available from the Drafts view on your publisher dashboard, like a regular post draft. You can always double-check who the recipients are by clicking “View email recipients” above the post title.
When you send out a targeted email with the subscriber dashboard, we won’t create a post on your Substack web page. These are direct emails.
Remove subscribers
You may want to remove subscribers if you believe they are spam, acting inappropriately, or you don’t want them to interact with your publication anymore..
Start by filtering and selecting a segment of your subscribers. Click the three dots in the top right, then click “Remove.” If they are paying subscribers, this will cancel their subscriptions and issue a pro-rated refund.
Give a complimentary subscription
You can also use the subscriber dashboard to comp, or give a complimentary subscription to a subset of your subscribers.
Filter and select a group of free or paying subscribers. Then, click the three dots in the top right and click “Comp.” You will see a popup allowing you to select how long to comp their subscriptions for. If you comp an already paying subscriber, it will add time to offset their current billing cycle.
Export subscriber list
Click the “Export” button to export your list as a CSV file. If you have filters on, you can choose to export your entire mailing list, or just your filtered list. You can then download the list as a CSV file by clicking “Download last export.”
Understanding individual subscribers
You can also use the subscriber dashboard to view activity from individual subscribers.
You can remove or comp individual subscribers by clicking on the three dots at the far right of their row.
Click an individual subscriber’s email to view their subscription details and recent activity (emails received, emails opened, link clicks). You can also edit that person’s subscription (comp, remove, or refund) from this screen.
Other ways to use your dashboard
We hope the new subscriber dashboard will enable greater range and granularity in how you understand your subscribers. For example, you can identify:
Who’s been a subscriber the longest
Who’s opened the most emails
Who’s commented and shared the most emails
Who’s forwarded emails to the most people
Who’s coming up for subscription renewal
Who’s a founding member
Who signed up from a Twitter post
Who signed up with a particular kind of email (e.g. ends with @school.edu)
Who’s sending gift subscriptions to their friends
You may want reach out to these groups of subscribers with personalized “thank you” emails, special offers, or requests for feedback.
On Substack, writers earn a living doing what they love. Getting started is easy. Set up paid subscriptions in just a few minutes.
Ready to get started?